Xbox Wireless Controller
Experience the enhanced comfort of the new Xbox Wireless Controller (model 1708), featuring a sleeker, more streamlined design. Get up to twice the wireless range on Xbox Series X / S and Xbox One consoles. Plug in any compatible headset with the 3.5mm stereo headset jack. Remap buttons using Xbox Accessories app on Xbox One and PC.
Xbox Wireless Controller (model 1708) is compatible with Xbox Series X / S and Xbox One, and works with Xbox One Chat Headset, Xbox One Stereo Headset, Xbox One Chatpad, and Xbox One Play & Charge Kit. With Bluetooth technology, play your favourite games on Windows 10 PC, Android and Apple devices.
Xbox Wireless Controller (model 1708) works via Bluetooth with Titan One, Titan Two & Magic-NS controller adapters, as well as XIM APEX mouse & keyboard adapter and XIM NEXUS motion aim controller for console authentication. Xbox Wireless Controller also connects to Xbox Wireless Adapter on PC & Titan Two.
Xbox Wireless Controller (model 1708) can be connected by a micro-USB cable (not included) to all controller adapters, and by USB only to CronusMAX PLUS and Brook Super Converters.

Please review Conditions and FAQ prior to purchase.
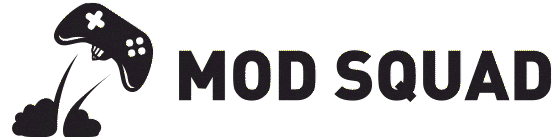























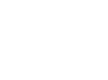
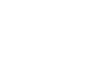
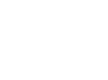
1 review for Xbox One Wireless Controller