DUALSHOCK 4 V2 Wireless Controller
DUALSHOCK 4 V2 Wireless Controller for PlayStation 4 and PlayStation 5 (PS4 games only) consoles features a colour changing LED light bar, built-in speaker, button mapping & content sharing. DUALSHOCK 4 V2 works with 3.5mm stereo headsets and Numskull chatpads. And, with Bluetooth technology, play your favourite games on Windows 10 PC, Apple and Android devices.
DUALSHOCK 4 V2 (CUH-ZCT2U) is compatible with Titan One, Titan Two, CronusMAX PLUS, Magic-NS & Brook Super Converter controller adapters, XIM APEX mouse & keyboard adapter, and XIM NEXUS motion aim controller for console authentication. Model CUH-ZCT2U is required for controller audio passthrough to Titan Two and XIM APEX.
DUALSHOCK 4 V2 Wireless Controller can be used wired or wirelessly on Windows 10 and macOS for game services like Steam and PS Remote Play. DUALSHOCK 4 V2 Wireless Controller also works with DUALSHOCK 4 USB Wireless Adapter on PC & Titan Two.

Please review Conditions and FAQ prior to purchase.
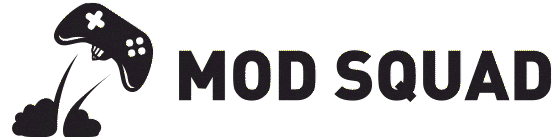
























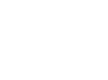
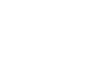
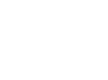
1 review for DUALSHOCK 4 V2 Jet Black