Titan Two
From the inventor of GamePad Proxy, Cronus & Titan One, Titan Two is the world's fastest and most advanced controller adapter and mod programming device.
Use your favourite gamepad, keyboard, mouse, joystick, arcade stick, flight stick and virtually any gaming controller on consoles and computers. Customise the button layout and analog sticks for any game!
Titan Two adds mods and macros to your favourite games on any compatible gaming system or controller. Use Rapid Fire, Antirecoil, Aim Assist and more to dominate the competition.
Titan Two officially supports XIM APEX mouse & keyboard adapter for the ultimate edge in multiplayer gaming.

FEATURES
CROSSOVER GAMING
Use any compatible controller on PlayStation, Xbox & Nintendo consoles, PC, Mac & Linux computers, Android & iOS mobile devices and Remote Play streaming apps.
WIRELESS GAMING
Titan Expansion Kit (sold separately) adds wireless Bluetooth controller, console, computer & mobile support to Titan Two. Or use DUALSHOCK 4, Xbox, Steam, Astro & Nacon wireless controller adapters.
THIRD-PARTY DEVICES
Play with controllers from Scuf, Astro, Nacon, Razer, Hori, Thrustmaster, FragFX, PowerA and more, with full support for paddles, on any compatible gaming system.
CONTROL REMAPPING
Remap buttons, d-pads, analog sticks, bumpers, triggers, touchpads and paddles on any compatible console controller using Input Translators in Gtuner IV.
MOUSE & KEYBOARD
Use wired or wireless USB mice & keyboards on PlayStation, Xbox & Nintendo consoles, without a PC connection. Stack Titan Two with a XIM APEX to dominate the competition.
PS4 WHEEL SUPPORT
Race with Logitech G25, G27, G29 and Driving Force steering wheels on PS4 with full Force Feedback, 900° turning, hi-res spring, clutch and shifter support (requires micro-SD card).
KMG CAPTURE MODE
Use PC-connected USB mice, keyboards, gamepads & joysticks on PlayStation, Xbox & Nintendo consoles using KMG Capture mode in Gtuner IV (Windows PC only).
TOURNAMENT READY
Select 125Hz, 250Hz, 500Hz or 1000Hz Input & Output USB Polling Rates to minimise input lag and eliminate wireless interference in busy esport tournament arenas.
GAMEPACKS
Drag-and-drop pre-made Titan Two Gamepacks onto a memory slot, select the mods you want to use and own the battlefield. Gamepacks are available for the newest & most popular games.
MOD SCRIPTS
Add powerful mods with millisecond precision to any console game. Download free, ready-to-use GPC scripts for the latest games from Gtuner IV PC & Mac configuration app.
MOD PACKS
Create advanced Mod Packs with easy to use interactive menus and one-click loadout swapping. Tweak settings in Gtuner IV on PC & Mac, or wirelessly in Gtuner Air (requires Titan Expansion Kit).
MACROS
Record and replay complex sequences of button presses and movements with the built-in Macro Recorder in Gtuner IV. Macro size is limited only by micro-SD card capacity.
COMPUTER VISION
Titan Two supports expert-level programming features, including Computer Vision artificial intelligence that automatically detects and responds to in-game actions.
ASSISTIVE TECHNOLOGY
Connect Xbox Adaptive Controller, Logitech Adaptive Gaming Kit, QuadStick, joysticks, foot pedals, trackballs & touchpads to PlayStation, Xbox, Switch, PC & Mac.
CONTROLLER RUMBLE
Controller rumble works on PlayStation, Xbox and Nintendo console controllers. Toggle rumble for specific Titan Two ports, or use it for mod activation or on/off notifications in scripts.
MOTION CONTROL
Motion control passthrough works with PlayStation and Nintendo console controllers in supported games. Motion control gyros can be used in mod scripts and macros.
Gtuner IV

Gtuner IV for PC and Mac is the companion app to program, update and configure Titan Two.
Gtuner IV provides an easy-to-use interface to search, download and configure ready-to-use Gamepacks, GPC Scripts, Input Translators and Macros.
For serious gamers, Gtuner IV features a development IDE with integrated GPC2 language compiler & debugger, Input Translators for remapping controllers, mice & keyboards, a powerful Macro Editor, Computer Vision artificial intelligence, and built-in script publishing & code encryption.
Gtuner IV is backwards-compatible with thousands of CronusMAX and Titan One GPC Scripts with the addition of a single line of code.
Free Downloadable Content
Drag-and-drop Gamepacks, mod scripts, button remappers, macros & more onto Titan Two Memory Slots.
Use simple graphical menus to setup your Gamepacks, mod scripts and Input Translators.
You can even configure your Titan Two device & mods using a mobile phone or tablet (requires Titan Expansion Kit and Gtuner Air app).
Device Configuration
Match Titan Two's Output Protocol to your console, or pass raw mouse & keyboard input for native m/kb gaming.
Change Input and Output Polling Rates for millisecond precision, or perfectly sync Titan Two with your XIM APEX Response Rate.
Pair wireless controllers (requires Titan Expansion Kit), configure micro-SD cards, control port rumble, set Mouse DPI, adjust controller LEDs and more.
Script Development IDE
Create, debug and publish your own mod scripts using a fully-featured development IDE.
Gtuner IV has built-in support for GPC2, a 16-bit programming language made for powerful mod development, as well as Python for advanced Computer Vision scripts.
Code like a pro by building your own interactive menus, protect your source code with encryption and share your scripts online, all within the Gtuner IV app.
Computer Vision
Take advantage of Gtuner IV's Computer Vision artificial intelligence to analyse and adapt to battlefield conditions in console or computer games.
Automatically swap perfectly tuned Rapid-Fire, Anti-Recoil and more, depending on the weapon model detected on-screen.
Computer Vision requires a compatible video capture card (not included) or a Remote Play streaming app on PC or Mac and OpenCV module for Python.
Device Monitor and Debugging
Monitor real-time device input & output to help configure Input Translators, Gamepacks and Mod scripts.
Use Macro Recorder in Device Monitor to record sequences of button presses, stick movements and gyro movements, then tidy it up in Macro Editor.
Run a virtual Xbox 360 or DUALSHOCK 4 controller on PC to capture your Titan Two devices for display in OBS live streaming software!
Popular Mods
RAPID FIRE
Turn semi-auto weapons into automatic or burst-fire weapons.
ANTIRECOIL
Reduce weapon recoil to improve bullet accuracy.
AIM ASSIST
Stickier aim assist to keep your target in sight.
EASY SPRINT
Push the thumbstick all the way forward to sprint automatically.
QUICK SCOPE
Aim down sights on a sniper rifle and fire automatically.
AUTO SPOT
Ping the enemy location to your team automatically.
CROUCH SHOT
Crouch up & down automatically when firing a weapon.
DROP SHOT
Drop to the ground automatically when firing a weapon.
STRAFE SHOT
Move side-to-side automatically when firing a weapon.
BUNNY HOP
Automatically jump while sprinting to put enemies off their shot.
TURBO MELEE
Automatically punch or swing a knife as fast as possible.
COOK GRENADE
Hold a grenade and toss it automatically before it explodes.
WEAPON JITTER
Use a glitch in some games to shoot faster than normal.
FAST RELOAD
Use a glitch is some games to reload faster than normal.
AUTO AFK
Prevent your character getting kicked from a game server.
SNIPER BREATH
Automatically hold breath for improved sniping precision.
HAIR TRIGGERS
Aim downs sights and fire weapons at the lightest touch.
BUMPER SWAP
Swap bumpers and triggers for that old-school gaming feel.
* Example mods only. Mods are repeating button presses and / or stick movements, not cheat codes. Some mods work in all games, others depend on game features or glitches to work.
Supported Devices
Gaming Systems
- PlayStation 5 *
- PlayStation 4
- PlayStation 3
- Xbox Series X / S
- Xbox One
- Xbox 360
- Nintendo Switch
- Nintendo Wii U
- PlayStation TV
- Computers (PC, Linux, Mac)
- PS Remote Play (PC & Mac)
- Xbox App (PC)
- Android
- iPad & iPhone (iOS 13+) ^
All console features such as motion sensors, touchpads, chatpads, speakers and headsets are supported by Titan Two via USB.
Console Controllers
- PS5 DUALSENSE *
- PS4 DUALSHOCK 4
- PS3 DUALSHOCK 3
- PS3 Six-Axis
- Sony Move Navigation Controller
- Xbox Series X / S Wireless Controller
- Xbox One Wireless Controller
- Xbox Elite & Elite Series 2 Controllers
- Nintendo Switch Joy-Con (L&R)
- Nintendo Switch Pro
- Xbox 360 Wired Controller
- PS4 VR Aim Controller
- Wii U Pro
- Wiimote
- Wiimote Plus
- Wii Nunchuck
- Wii Motion Plus
- Wii Classic Controller
- Wii Classic Controller Pro
- Steam Controller
Wireless controller connections require a supported Wireless Adapter (below).
Wireless Adapters
- Titan Expansion Kit Bluetooth Adapter
- DUALSHOCK 4 Wireless Adapter
- Xbox Wireless Adapter
- Xbox 360 Wireless Adapter
- Steam Wireless Receiver
- Astro C40 Wireless USB Adapter
- Nacon Revolution Unlimited Pro Wireless USB Adapter
Other Devices
- Astro C40
- Scuf Vantage
- Razer Raiju / Tournament Edition / Ultimate
- Nacon Revolution Pro / Pro 2 / Unlimited Pro
- Qanba Drone Arcade Stick
- Thrustmaster HOTAS 4
- HoriPad4 FPS / FPS Plus
- Logitech Driving Force / DF Pro / DF GT Wheel (PS4 only)
- Logitech G25 / G27 / G29 Wheel (PS4 only)
- Thrustmaster T300 RS (PS4 only)
- FragFX Shark / Piranha
- Mad Catz Arcade Sticks
- Gaming Keyboards & Mice (USB Wired & Wireless)
- XIM APEX / XIM4
- XIM NEXUS
- Hori Tac4 / Tac4 Pro
- Razer Tartarus / Orbweaver digital keypads
- Logitech G13 & Azeron analog keypads
- Fragpedal foot pedals
- Xbox Adaptive Controller
Most third-party controllers for PS4, Xbox 360 & Xbox One are supported by Titan Two, including Hori, PowerA and PDP. A genuine first-party controller is required for console authentication.
Keyboards, mice, joysticks and wheels can be connected direct to Titan Two, or routed from Windows PC via KMG Capture to play on any compatible gaming system.
* Limited support. Refer to Conditions.
^ iOS requires Titan Expansion Kit (sold separately).
Please review the Titan Two Compatibility Table, Conditions and FAQ prior to purchase.
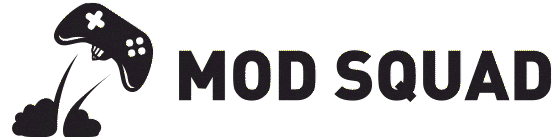




































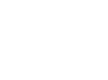
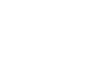
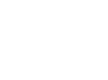
16 reviews for Titan Two