Most gaming keyboards are compatible with XIM APEX including Logitech, Corsair, Razer, Cooler Master, SteelSeries, HyperX, Roccat, Ducky, Ergodox and Zowie. XIM APEX also supports Logitech G13, Razer Tartarus, Razer Orbweaver and Azeron gaming keypads, as well as Wooting One and Two analog keyboards.
Some keyboards have restricted functionality when not connected to PC, such as limited RGB lighting, key rollover or ghosting support. This may be an issue with Razer keyboards due to reliance on Razer Synapse software and PC drivers for these functions. Razer keyboards do work with XIM APEX, however if you experience issues, poor on-board device support is the reason for limited functionality.
Power draw may be problem due to RGB lighting or in-built USB hubs on the keyboard. A console can only supply 5V of power over a single USB port, which may be insufficient for some keyboards and XIM APEX will disconnect to prevent damage from power surges or brownouts.
If your XIM APEX flashes red and yellow, or your keyboard stops responding, your console may not be supplying enough power to meet the demands of your keyboard. Consider purchasing a XIM APEX Power Adapter to prevent power-related disconnects.
Corsair and Razer keyboards have high-power requirements and some models include a second USB cable for power. Connect the keyboard’s data USB cable to the XIM APEX USB hub and the keyboard’s USB power cable to a PC USB port or USB wall adapter.
Corsair “K” model keyboards may need to be set to BIOS mode to function correctly with XIM APEX. Hold F1 and Windows Lock (at top-right of keyboard) for 3 seconds to enter BIOS mode. If done correctly, the Scroll Lock LED will blink to indicate BIOS mode is enabled.
Wooting One & Two analog keyboards work with XIM APEX. Follow the How to setup a Wooting keyboard for XIM APEX guide to configure analog keyboard input.
Roccat ISKU+ ForceFX keyboards feature analog QWEASD keys that are not compatible with XIM APEX. Edit your game in XIM APEX Manager, swipe from right-to-left to view the HIP page and set Analog → Sticks → Left X and Left Y axes to None. This needs to be done for HIP, ADS and Auxiliary sub-configs and requires Expert configuration to be enabled in XIM APEX Manager → Global Settings.
Generic USB keyboards and cheap brands like Redragon may have problems connecting to XIM APEX due to not being fully compliant with the HID USB standard and are not recommended.
XIM APEX does not support Bluetooth keyboards.
Please confirm that your keyboard works with XIM APEX on the XIM Community forums prior to purchase.



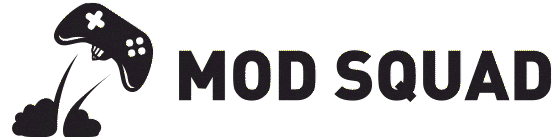

























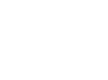
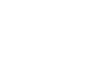
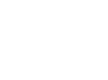
19 reviews for XIM APEX