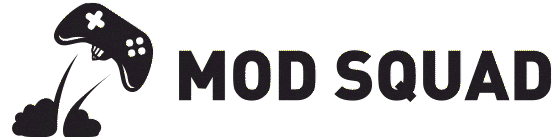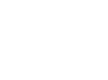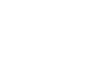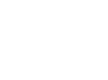XIM MATRIX Multi-input Adapter
XIM MATRIX is a breakthrough multi-input adapter for for PlayStation 5 *, Xbox Series X / S, PlayStation 4, Xbox One and PC gaming.
Unlock your full potential with mouse & keyboard, controller, or gyro aim using XIM's Smart Translator precision aim system in all your favourite shooters.
XIM MATRIX isn't just for shooters - it also works in any console game with a controller, or any PC game with mouse & keyboard.Take control with XIM's Smart Actions macro engine. Whether you want simple turbo buttons or advanced recoil control, the power is in your hands.
XIM MATRIX lets you use the controls you want for the games you love, whether you're on console or PC. Check out XIM MATRIX tutorials in the Videos section, gameplay demos on XIM Central's YouTube channel, or watch live streams on Twitch.
XIM MATRIX is an advanced gaming device that needs to be setup correctly to work well in supported systems and games. Read the Conditions, FAQ and Support sections before purchase.
* XIM MATRIX supports PS5 games via built-in Remote Play over ethernet. * Connect XIM MATRIX to a Besavior P5MATE plug-and-play adapter to play PS5 games via USB.
XIM MATRIX Features
MOUSE & KEYBOARD ADAPTER
Get aim assist with a mouse and full button remapping in console & PC games. Native mouse & keyboard passthrough is available for all PC games, as well as console games that have m/kb support.
CONTROLLER ADAPTER
Access all XIM MATRIX features with a PlayStation or Xbox controller. Use controller passthrough with Smart Actions only, or use XIM Smart Translators for even more customisation.
SMART TRANSLATORS
Get a competitive advantage in hundreds of shooter games on PS4, PS5, Xbox One, Xbox Series X/S and PC using precision Smart Translator aim technology.
SMART ACTIONS
Create and share custom macros for controller triggers, thumbsticks, buttons, d-pad, gyros, mice & keyboards on console & PC with the on-board Smart Actions Editor.
MOTION AIM ENGINE
Use optional gyro aim on XIM NEXUS, DualShock, DualSense, Edge or Switch Pro controllers for mouse-like precision & speed in over 300 console & PC games.
CONTROL REMAPPING
Remap buttons, d-pads, analog sticks, bumpers, triggers, touchpads and paddles on compatible gaming controllers, mice and keyboards.
HIP & ADS SETTINGS
Set separate Mouse Aim Sensitivity, Thumbstick Sensitivity, Aim Curves, Y/X Ratio, Smart Actions and more for HIP & ADS.
EXPERT SETTINGS
Tweak advanced preferences like Update Rate, Aim Curves, Smoothing & Simulate Analog Behaviour to customise your aim.
TRUE AIM CURVES
Smart Translation allows crafting of true aim curves for a custom aiming response that transfers feel between games.
SMOOTHING
Create custom Smoothing settings to reduce jitter, improve tracking, or tweak aim assist to make it easier to hit your targets.
RECOIL MAPPING
Map complex antirecoil patterns that don't mess with your aim, bullet by bullet, in XIM MATRIX Workshop.
ANALOG MOVEMENT
Use analog devices including Wooting, Azeron, MaxxStick & Logitech G-13 to comply with input detection & get stickier aim assist.
ACTION GROUPS
Use Groups to add button or key layers that auto-apply mappings and macros to in-game actions like sprinting, driving or swapping a weapon.
RUMBLE PATTERNS
Record unique rumble patterns to automatically change Groups or macros like antirecoil and rapidfire when shooting weapons in some games.
WIRELESS GAMING
Game from the couch with a wireless USB mouse & keyboard, or use a mouse with a Sony Nav, Xbox, PlayStation, Switch, or XIM NEXUS controller.
EMBEDDED SYSTEM
A powerful embedded system runs everything natively on-device to minimise latency and maximise responsiveness.
MOBILE APP
Wirelessly configure the controller and games using XIM MATRIX Manager app on iOS, Android and Windows PC devices.
XIM CONFIG CLOUD
Upload and download XIM MATRIX settings and Smart Actions for mouse & keyboard, mouse & gamepad and gamepad setups.
ASSISTIVE TECHNOLOGY
Explore new console gaming horizons with built-in support for Xbox Adaptive Controller, QuadStick and Frag Pedals. Pair with a Titan Two for joysticks, touchballs and touchpads.
HEADSET CHAT
Connect a 3.5mm headset to Xbox Series X / S, Xbox One, PS5 and PS4 controllers to chat with friends and team mates (PS4 requires DUALSHOCK 4 V2 controller).
XIM MATRIX MANAGER APP
XIM MATRIX Manager is the app for setting up and configuring your XIM MATRIX multi-input adapter. Available on iOS, Android, and Windows PC, it supports hundreds of games on PC, Xbox, and PlayStation, thanks to XIM's unique Smart Translator technology.
With XIM MATRIX Manager, you can fully customize your mouse sensitivity and keyboard or controller bindings, getting real-time feedback to help you nail down the perfect settings.
The app also offers a bunch of advanced features, like true Aim Curves, Motion Aim, Smoothing, and Smart Action macros, to fine-tune your gameplay and give you that competitive edge.
Want to dive deeper into the Manager app? Read the XIM MATRIX User Guide, or head over to the XIM Central YouTube channel for tutorials on advanced features.
Smart Translators
XIM MATRIX works with hundreds of popular shooter games on Xbox, PlayStation, and Windows PC, using XIM's Smart Translators. These Smart Translators turn your mouse, keyboard, or gyro movements into precise aim, giving you a level of speed and accuracy that outshines all other devices.
Every shooter has its own unique look mechanics, like deadzone size and shape, turn speed, acceleration, and aim assist. XIM's Smart Translators use AI and machine learning to understand each game's unique look mechanics, delivering the most precise 1-to-1 aim possible.
You can fine-tune every aspect of your XIM MATRIX aiming experience — set separate Hip-fire and Aim Down Sight settings, create true Aim Curves for Mouse & Motion Aim, adjust Smoothing for custom Aim Assist behavior, and fully remap sticks, triggers, and buttons for any supported game.
Smart Actions
Smart Actions turn XIM MATRIX into a macro powerhouse. You can set up sequences of button presses, trigger pulls, thumbstick movements, and gyro motions to automate in-game actions, from a simple turbo button to complex anti-recoil.
Build your own fully customizable Smart Actions by adding actions to a timeline and testing them in real-time right in your game. No need to wait for someone else to create a gamepack — everything you need to know is in the XIM MATRIX User Guide, so you can do it all yourself.
With the Workshop tool, you can map out complex recoil patterns in just a few minutes. Smart Actions seamlessly integrate into a game's look mechanics through the Smart Translator, keeping your crosshair on point even when anti-recoil is active.
Use Groups and Modifiers to handle advanced setups, like switching between primary and secondary weapons, to fine-tune your loadout for laser-accurate shots and perfectly timed bullets.
Popular Smart Actions
RAPID FIRE
Turn semi-auto weapons into automatic or burst-fire weapons.
ANTIRECOIL
Reduce weapon recoil to improve bullet accuracy.
ORBITAL AIM ASSIST
Stickier aim assist to keep your target in sight.
EASY SPRINT
Push the thumbstick all the way forward to sprint automatically.
QUICK SCOPE
Aim down sights on a sniper rifle and fire automatically.
AUTO SPOT
Ping the enemy location to your team automatically.
CROUCH SHOT
Crouch up & down automatically when firing a weapon.
DROP SHOT
Drop to the ground automatically when firing a weapon.
STRAFE SHOT
Move side-to-side automatically when firing a weapon.
BUNNY HOP
Automatically jump while sprinting to put enemies off their shot.
TURBO MELEE
Automatically punch or swing a knife as fast as possible.
COOK GRENADE
Hold a grenade and toss it automatically before it explodes.
WEAPON JITTER
Use a glitch in some games to shoot faster than normal.
FAST RELOAD
Use a glitch in some games to reload faster than normal.
AWAY FROM KEYBOARD
Prevent your character getting kicked from a game server.
SNIPER BREATH
Automatically hold breath for improved sniping precision.
HAIR TRIGGERS
Aim downs sights and fire weapons at the lightest touch.
SHIFT MODE
Create multiple bindings for the same buttons.
* Example Smart Actions only. Smart Actions are repeating button presses and / or stick movements, not cheat codes. Some Smart Actions work in all games, others depend on game features or glitches to work.
Supported Devices
Gaming Systems
- PlayStation 5 *
- PlayStation 4
- Xbox Series X / S
- Xbox One
- Windows 10 / 11 PC
- PS Remote Play (PC & Mac) *
- Xbox App (PC) *
Console Controllers
- PS5 DualSense Controller *
- PS5 DualSense Edge Controller *
- PS4 DUALSHOCK 4
- PS3 DUALSHOCK 3
- Sony Move Navigation Controller
- Nintendo Switch Pro Controller
- Nintendo Switch Joy-Con (L or R) Controller
- Xbox Series X / S Wireless Controller
- Xbox One Wireless Controller *
- Xbox Elite * & Elite Series 2 Controllers
- Xbox 360 Wired Controller
- Gulikit King Kong
- XIM NEXUS Smart Controller
- Licenced Xbox controllers *
Other Devices
- Wired & wireless USB gaming mice ^
- Wired & wireless USB gaming keyboards ^
- Wooting One / Two / HE60 analog keyboards
- Razer Tartarus / Orbweaver keypads
- Azeron Classic / Compact / Cyborg keypads *
- XInput / DirectInput driverless devices *
- MaxxStick analog stick for keyboards
- Logitech G-13 keypad
- Logitech Extreme 3D Joystick
- Xbox Adaptive Controller
- Titan One / Titan Two universal controller adapters *
- Besavior P5MATE PS5 USB adapter *
* Refer to Conditions and FAQ.
^ Check Hardware Compatibility list for known issues.